iPhoneからクリックポスト印刷する方法

必要なアプリのインストール方法
クリックポストのラベルを印刷するには、まずPDFを閲覧・保存・印刷できるアプリが必要です。たとえば「Adobe Acrobat Reader」やiPhone標準の「ファイル」アプリなどが該当します。さらに、セブンイレブンのマルチコピー機で印刷するためには、「かんたんnetprint」アプリも必要です。
これらのアプリはすべてApp Storeで無料ダウンロード可能です。アプリをインストールする際は、最新バージョンであることを確認し、自動アップデートを有効にしておくと便利です。
また、初回起動時には必要な権限(ファイルへのアクセスなど)を許可しておくと、後の操作がスムーズになります。
クリックポストのアカウント登録手順
クリックポストを利用するには、まず日本郵便のクリックポスト公式サイトでアカウントを作成する必要があります。作成手順はシンプルで、メールアドレスを登録後、認証メールが届きます。
そこからパスワードを設定し、利用者情報(氏名・住所・電話番号など)を入力することでアカウントが有効化されます。Yahoo! JAPAN IDやAmazonアカウントと連携することで、よりスピーディーに登録作業を行うことも可能です。
登録後はマイページにアクセスでき、発送履歴の確認や宛先情報の保存などが行えます。
基本的なクリックポストの使い方
アカウントにログイン後、配送したい商品の内容(種別、サイズ、重量)と宛先、差出人の情報を入力します。これが完了したら、支払い方法を選択します。
利用可能な決済手段はYahoo!ウォレットまたはAmazon Payで、いずれもクレジットカードの登録が必要です。支払いが完了すると、ラベルのPDFが即時に生成され、ダウンロード可能になります。
このラベルを印刷し、荷物に貼ることで発送準備が完了します。
PDFファイルの作成と保存

PDFファイルを作成するためのアプリ
クリックポストのサイトから発行されるラベルは、自動的にPDF形式で生成されます。このPDFはiPhoneのSafariやChromeなどのブラウザから直接ダウンロードできます。ダウンロード後は、「ファイル」アプリや「Adobe Acrobat Reader」などのPDFリーダーで開いて内容を確認可能です。
また、Google DriveやDropboxなどのクラウドサービスと連携しているアプリを使えば、ファイルの管理や共有がより柔軟になります。複数のPDFを一括で保存したい場合には、ZIP形式にまとめてクラウドへアップロードする方法もおすすめです。
PDFファイルの保存方法
iPhoneでPDFファイルを保存するには、画面上の「共有」ボタンをタップし、「ファイルに保存」を選びます。保存先はiCloud Driveや「このiPhone内」の任意のフォルダを選択できます。また、外部アプリとの連携によって、Google Drive、Dropbox、OneDriveなどへの保存も可能です。
ファイル名をわかりやすく変更しておくことで、後からの検索や印刷時の選択がスムーズになります。頻繁にクリックポストを利用する場合は、「クリックポスト」専用フォルダを作成して管理するのも便利です。
PDFファイルのサイズについて
クリックポストのラベルは基本的にA6サイズ(約105×148mm)での出力が推奨されています。印刷時には、用紙サイズとのバランスをとるために「100%」または「実際のサイズ(原寸)」で印刷設定を行うことが重要です。
拡大や縮小が自動的に行われると、QRコードの読み取り精度に影響が出る可能性があります。
また、印刷前にプレビューでサイズ感を確認し、必要に応じて余白設定を見直すことで、正確な印刷が可能となります。もし自宅で印刷する場合は、プリンターの設定画面から詳細調整が必要になることもあるため、説明書を一度確認しておくと安心です。
セブンイレブンでの印刷手順

マルチコピー機の使い方
セブンイレブンの店舗に設置されているマルチコピー機は、タッチパネル操作で簡単に印刷が行えます。まずは画面に表示されるメニューの中から「ネットプリント」または「かんたんnetprint」を選択してください。
次に、スマートフォンで取得した予約番号を入力、またはQRコードをマルチコピー機の読み取り機にかざしてデータを呼び出します。読み込みが完了すると、印刷内容のプレビュー画面が表示されるので、間違いがないか確認しましょう。
特にラベル形式やQRコードの有無など、配送に影響する情報はしっかりチェックしてください。
印刷設定の選び方
印刷時の設定では、「普通紙」「白黒またはカラー」「A4」などの選択肢が提示されます。クリックポストのラベルは白黒でも読み取れるように設計されていますが、濃度の高いカラー印刷を選ぶことで、より確実にQRコードを読み取ってもらえる安心感があります。
また、用紙サイズは基本的にA4を選び、印刷時の倍率は「原寸(100%)」が推奨されます。余白が出てしまう場合は、拡大縮小の自動設定をオフにし、「実寸印刷」を選ぶようにしましょう。
ラベルが2枚並ぶレイアウトで印刷する場合は、カット線を意識してプリントしてください。
印刷完了の確認方法
印刷が完了したら、用紙を取り出し、印刷内容をすみずみまで確認しましょう。ラベルに記載されている宛先や差出人、QRコード部分がかすれていたりインクがにじんでいないかをチェックします。にじみや欠けがあると、読み取り機でスキャンできず、発送手続きが滞る可能性があります。
必要に応じてもう一度印刷し直すことも検討してください。問題がなければ、ラベルを点線に沿って丁寧に切り取り、荷物にしっかりと貼り付けます。シワにならないよう平らな面に貼ることで、配送トラブルを防げます。
クリックポストラベルの印刷

ラベルの印刷サイズ
クリックポストのラベルはA6サイズ(約105×148mm)での印刷が最も適しています。このサイズで印刷することで、宛先情報やQRコードの視認性・読み取り精度を保つことができます。
ただし、自宅やコンビニの印刷環境ではA6用紙が使えない場合もあります。その場合はA4用紙に2枚並べる形式で出力しても問題ありません。印刷後は点線に沿って丁寧にカットし、それぞれを荷物に貼り付けるようにしましょう。
ラベルの向きやレイアウトがずれないよう、印刷前に必ずプレビュー画面で確認し、正確な位置に収まっていることを確かめるのがポイントです。
白黒印刷とカラー印刷の選択
基本的には白黒印刷でも問題なく使用できますが、より確実な読み取りを目指すならカラー印刷がおすすめです。特にQRコードやバーコードの部分は、濃淡のコントラストがしっかり出ていないと読み取りエラーになる可能性があります。
濃度の高いトナー設定、または画質設定を「きれい」や「高精細」にして印刷すると、よりクリアな出力が可能です。
また、A4用紙全体を使って印刷する際には、背景との対比も意識して、白い部分がくっきりと出るように調整しましょう。印刷モードによっては濃さをカスタマイズできるため、印刷プレビューを活用してベストな設定を見つけることが大切です。
印字できない場合の対処法
印刷ができない、もしくはPDFファイルが正常に表示されないといったトラブルが発生した場合は、まずファイルの形式を確認してください。クリックポストで発行されるラベルはPDF形式ですが、まれにファイル名が長すぎたり、文字に日本語が含まれていたりすると、読み込みエラーになることがあります。
そのような場合は、ファイル名を半角英数字に変更してみてください。また、アプリがクラッシュしたりフリーズする場合は、一度アプリを完全終了し、再起動した上で試してください。
さらに別のPDFビューワー(例:Adobe Acrobat Reader、Documents by Readdleなど)を使って開くと解消されることもあります。どうしても印刷できない場合は、ファイルを別の端末に転送して、PCや他のスマートフォンから印刷を試すのも有効な対策です。
iPhoneでの画像データの扱い

写真や文書のスキャン方法
iPhoneの「メモ」アプリや「ファイル」アプリには、文書をスキャンしてPDFに変換する機能が標準搭載されています。
たとえば、書類をテーブルの上に置き、「メモ」アプリを開いて新規メモからカメラアイコンを選択し、「書類をスキャン」を選ぶと、自動的に紙面の輪郭を検出してスキャンできます。複数ページのスキャンも可能で、保存時には1つのPDFファイルにまとめられます。
また、スキャンした後にコントラストを調整したり、不要なページを削除することもでき、手軽ながら精度の高い書類作成が行えます。ファイルアプリでも同様の操作が可能で、保存先を直接指定して効率よく管理できます。
必要なデータの整理と保存
スキャンしたPDFは、iPhone内の「ファイル」アプリで管理するのが便利です。保存時にはファイル名を明確に変更し、たとえば「クリックポスト_宛名_日付」などと付けることで、後から目的のファイルをすぐに見つけられます。
iCloud Driveを使用すれば、他のデバイスからもアクセス可能になるため、バックアップとしても有効です。さらに、整理整頓を効率化するために、クリックポスト関連の専用フォルダを作成しておくと、複数件を同時に扱う場合でも混乱を防げます。
日付や宛先別のサブフォルダを活用すれば、印刷ミスや重複の防止にもつながります。
QRコードの生成と利用
クリックポストでは、発送ラベルに自動的にQRコードが含まれており、これが日本郵便の読み取りシステムで使用されます。QRコードには宛先情報や追跡番号などが暗号化されており、郵便局での処理や追跡サービスに活用されます。
読み取りミスを防ぐためにも、印刷時には鮮明に出力されているかを確認し、折り目やインクのにじみに注意しましょう。
セブンイレブンでの印刷後に確認し、必要であれば再印刷することも検討してください。また、QRコードは手入力では対応できないため、読み取り機器によるスキャンを前提に、正確な配置と状態を維持することが重要です。
発送に関する注意点

クリックポストの料金について
2025年現在、クリックポストの送料は全国一律で185円(税込)となっており、距離や地域による料金の変動がないため、安心して利用できます。この料金には追跡サービスも含まれており、発送後の荷物の所在を日本郵便のWebサイトで確認することができます。
決済はYahoo!ウォレットまたはAmazon Payを通じてオンラインで完了するため、現金を使う必要はなく、手軽で効率的な発送が可能です。また、特別な契約や利用回数の制限がないため、個人利用からビジネスまで幅広く活用されています。
発送できる荷物の種類
クリックポストでは、厚さ3cm以内、重さ1kg以内の荷物が対象となっており、サイズ制限としては長辺34cm以内、短辺25cm以内、厚さ3cm以内と明確に定められています。この制限内であれば、Tシャツや小型の雑貨、アクセサリー、書籍、薄手の衣類などさまざまなアイテムが発送可能です。
ただし、壊れやすい物や生もの、現金、信書などは禁止されていますので、発送前には日本郵便の公式ページで対応可能な荷物の詳細を確認しておくと安心です。商品販売時の定形発送方法としても人気があり、特にフリマアプリなどとの相性も抜群です。
持ち込み場所についての案内
クリックポストで作成したラベルを貼った荷物は、全国の郵便ポストへそのまま投函することができます。ポストに投函することで、時間や店舗の営業時間に左右されることなく、早朝や深夜でも発送が可能です。
さらに、近隣の郵便局窓口や、郵便取扱いのあるコンビニ(たとえばローソン)でも投函が可能なので、ライフスタイルに合わせた柔軟な運用ができます。
ただし、投函後の収集時刻や集荷時間帯によって発送処理のタイミングが変わるため、早めの投函が推奨されます。ポストの差出箱に「集荷時間」が明記されているので、それを確認するのも忘れずに。
コンビニでの便利な利用法
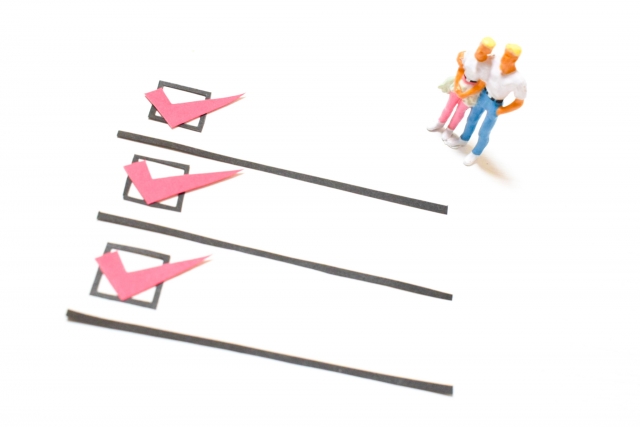
便利なセブンイレブンのサービス
24時間いつでも印刷できるセブンイレブンのマルチコピー機は、仕事や家事で忙しい方にとって非常に便利な存在です。深夜や早朝でも利用可能なため、日中に時間が取れない方でも安心して活用できます。また、セブンイレブンは全国各地に店舗があり、出張先や旅行先でも変わらず利用できる利便性の高さが魅力です。
対応している印刷機能も多彩で、PDFや画像の印刷のほか、写真プリントや行政書類の取得、スキャン・FAX送信まで幅広くサポートしています。特にクリックポストをはじめとしたオンラインラベルの印刷においては、その即時性と手軽さが大きなメリットです。
ネットプリントとの違い
「かんたんnetprint」は、セブンイレブンが提供している一時保存型のネットプリントサービスです。利用者は専用アプリからPDFファイルや画像データをアップロードし、発行された予約番号を使ってマルチコピー機で印刷を行います。
ファイルはサーバー上に最大7日間保存されるため、その間であればいつでも印刷が可能です。通常のネットプリントとの違いは、会員登録が不要で手続きが簡単な点にあります。出先で急に印刷が必要になった場合や、自宅にプリンターがない方にとって、非常に助かるサービスです。
アップロード後は予約番号をメモするか、アプリ内で確認できるようにしておくとスムーズです。
スマートフォンでの操作ガイド
セブンイレブンのマルチコピー機で印刷するためには、スマートフォンからの事前準備が必要です。まずは「かんたんnetprint」アプリをインストールし、印刷したいPDFや画像ファイルをアプリに読み込みます。次にアップロードを実行し、予約番号が発行されたらメモしておきましょう。
店舗に到着したら、マルチコピー機の画面で「ネットプリント」を選択し、予約番号を入力。プレビュー画面で内容を確認し、印刷設定(用紙サイズやカラーモードなど)を行ったうえで、印刷ボタンを押します。
印刷中は画面の案内に従って操作するだけでOKです。初めて利用する場合は、事前にアプリの使い方を一度確認しておくと安心です。
よくある質問と解決策

印刷問題の解決方法
PDFが出力されない、画質が荒い、印刷レイアウトがずれるなどの問題が発生した場合は、いくつかの基本的な対処方法を試してみましょう。まず、PDFファイルの再保存を行います。
別のアプリ(例:Adobe Acrobat ReaderやPDF Expert)を使用してPDFを再度開き、「別名で保存」や「プリント用に最適化」などのオプションで保存し直すことで、不具合が解消されることがあります。また、iPhone内のストレージ容量不足が原因で印刷処理がうまく進まないケースもあるため、不要なファイルを削除して容量を確保することも有効です。
さらに、アプリのキャッシュをクリアしたり、最新バージョンにアップデートすることで、印刷時の不具合が解消されることがあります。ファイル名を簡潔な半角英数字に変更することで読み込みエラーを避けられる場合もあります。
ポップアップブロックの設定
PDFがSafariなどのブラウザでうまく表示されない場合、多くのケースでポップアップブロックの設定が原因となっています。iPhoneの「設定」アプリを開き、「Safari」を選択し、画面内の「ポップアップブロック」オプションをオフにしてください。
加えて、「コンテンツブロッカー」や「JavaScript」の設定も確認して、PDF表示に支障が出ないように調整します。特にブラウザ上でのラベル出力時には、別タブや別ウィンドウでPDFが開く形式となるため、これらの制限がオンになっていると正常に開けなくなることがあります。
PDFをダウンロード後、ファイルアプリで開く方法も代替としておすすめです。
トラブルシューティング
ネットワーク接続が不安定な場合、ファイルのアップロードや印刷指示が途中で止まってしまうことがあります。このような場合は、まず端末を一度再起動し、安定したWi-Fi環境またはモバイルデータ通信に切り替えて再度試行してみてください。
アプリがフリーズしたり強制終了される場合は、バックグラウンドで開いているアプリをすべて閉じてから再起動することで改善されることがあります。
また、iPhoneのiOSが古いバージョンだと、一部アプリや印刷機能に対応していない可能性もあるため、最新バージョンへのアップデートも検討しましょう。どうしても解決できない場合は、PDFファイルを別の端末(iPadやPC)に転送し、そちらから印刷を試すのもひとつの手段です。
環境への配慮

エコな印刷方法
印刷をより環境に配慮した方法で行うには、ラベルをまとめて印刷するのが有効です。複数枚のラベルを一度に印刷することで、電力や用紙の無駄を減らせます。
また、トナーやインクの使用量を抑えるためには白黒印刷を選択するのが効果的です。特にカラーである必要がない文書やラベルは、モノクロ設定で十分実用的です。印刷設定で「エコノミーモード」や「ドラフトモード」を活用することで、インクの使用量をさらに抑えることもできます。
紙の使用量を減らすには、両面印刷やレイアウト調整も有効な手段です。不要な余白を削減し、ページあたりの情報量を増やすように心がけましょう。
資源の無駄を減らす工夫
無駄な印刷を避けるには、事前にプレビュー機能を活用することが大切です。印刷前にレイアウトや配置を確認することで、誤った出力やサイズミスによる再印刷を防げます。
また、ファイル名や管理フォルダを整理しておくと、目的のデータを迅速に見つけ出すことができ、再ダウンロードや再作成といった不要な工程を減らせます。
さらに、必要な印刷のみを選択して印刷する「ページ指定」機能を使えば、必要以上に紙を使わずに済みます。印刷機に搭載されている節電機能やスリープモードも活用し、日常的なエネルギー消費の削減にもつなげましょう。
持続可能な発送方法
発送時の環境負荷を減らすには、繰り返し使える梱包材の利用が推奨されます。たとえば、再利用可能なクラフト封筒やエコパッケージを使用することで、使い捨て資源の使用を最小限に抑えることができます。
さらに、商品のサイズに合った梱包を心がけることも重要です。過剰包装を避けることで、輸送にかかるエネルギーも軽減されます。配送ラベルを貼る際も、余計な装飾や不要なカバー材を使わず、必要最低限の素材で対応するようにするとより環境に優しい対応が可能です。
また、配達方法の選択においても、まとめての発送や配送頻度の調整を行うことで、物流全体のCO2排出削減に貢献できます。








